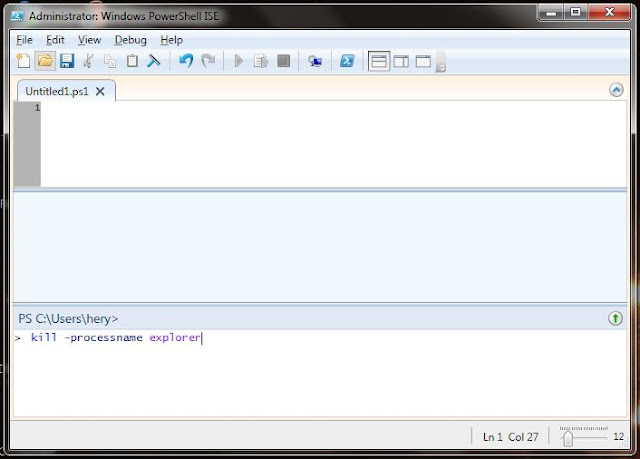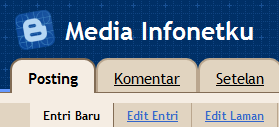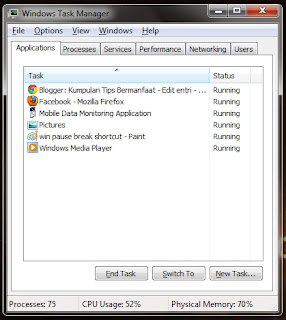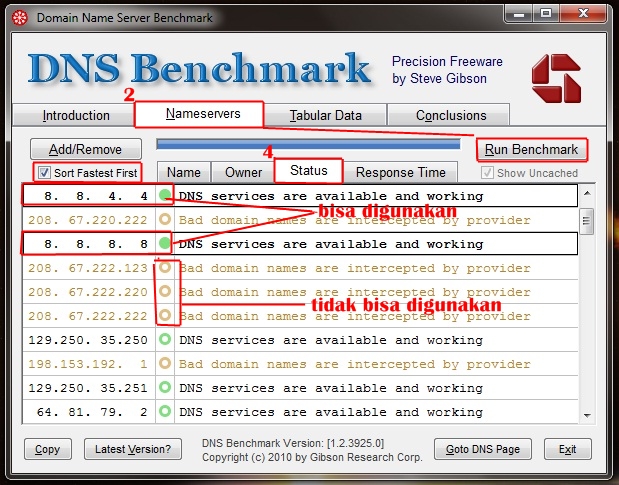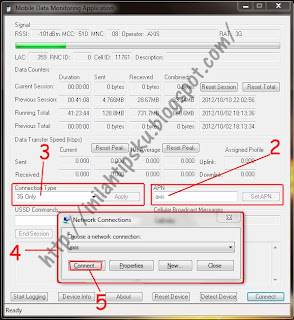Setelah berhasil mendapatkan account GA, saya mencoba untuk menjadi publisher yahoo. Selama ini kita hanya mengetahui untuk menjadi publisher yahoo hanya mereka atau blogger yang tinggal di US saja. Kita yang tinggal di Indonesia hanya bisa dengar ceritanya saja lewat blogger amrik sana, ada juga rasa iri tapi mau apa lagi nrimo aja kata orang jawa.
Masa berganti dan sekarang yahoo sudah membuka jalan bagi blogger Indonesia untuk mendapatkan penghasilan dengan menjadi publisher yahoo, tidak sulit sekali untuk itu. Dari pengalaman pribadi saya, blog yang diterima tidak sesulit yang kita baca di tutorial. Blog yang diterima ternyata hanya blospot gratis yang membahas soal liga Inggris dengan Alexa 9 juta!!.. Tapi memang menggunakan bahasa Inggris. Yahoo memang mengisyaratkan trafic datang dari Inggris dan US. Untuk teman-teman blogger Indonesia tidak berkecil hati jika blognya berbahasa Indonesia buktinya yahoo Indonesia menampilkan iklannya sendiri. Berarti itu bukan harga mati, yahoo tetap membutuhkan blogger Indonesia untuk menampilkan iklan dengan target segmen lokal. Pada saat ini saya posting saya masih menunggu blog berbahasa Indonesia yang saya daftarkan untuk menampilkan iklan yahoo, dari 5 blog sebelumya yang di acc semuanya dengan bahasa Inggris. mudah-mudahan di approve. Bila ini di approve oleh yahoo maka dunia maya semakin marak kita tidak tergantung banget sama GA yang salah sedikit langsung banned. Rasanya tanpa GA hampa dan galau man.
 |
| Agan-agan bisa liat blogspot yang di acc |
Untuk menjadi publisher yahoo teman-teman blogger bisa langsung ke link ini Yahoo Publiser Network isi kolom secara lengkap kemudian tunggu biasanya 1 minggu paling lama sudah ada jawaban. Atau seperti yang saya lakukan melalui media net yang lebih kurang isiannya lebih sederhana. Selanjutnya tunggu seperti pengalaman saya 3 hari sudah mendapat balasan. Jika mendaftar GA kita gunakan gmail tapi untuk yahoo kita gunakan email yahoo. Nah agan-agan sebagai tambahan menampilkan iklan yahoo kita tidak dibayar Pay Per Click tapi dari report yang saya terima kita hanya dibayar Impression setidaknya kita akan terhindar dari click ngawur ala GA yang bikin sakit hati begitu cerita teman-teman, saya sendiri belum pernah kena banned GA..gaya.
Jika agan-agan sudah di Approve oleh Yahoo iklan hanya muncul diblog yang didaftarkan, jadi kalo punya banyak blog harus di daftarkan satu per satu, ini bagian rumitnya. Untuk pembayarannya menggunakan transfer untuk yang tinggal di US dan Pay Pal yang diluar US, ini juga rumit bagi yang gak punya pay pal. Solusinya buat kartu kredit yang sekarang ada yang online jaga. Ketik aja pengajuan kartu kredit nanti akan muncul jawabannya.
Terakhir. Gimana jika menjadi publisher yahoo dan GA keduanya ditolak? Untuk Yahoo belum ada solusinya tapi untuk GA tetap masih ada jalan walau sulit. Teman-teman bisa baca toturialnya di blog ini. Atau langsung ke link ini.
22.27 | 1
komentar | Read More