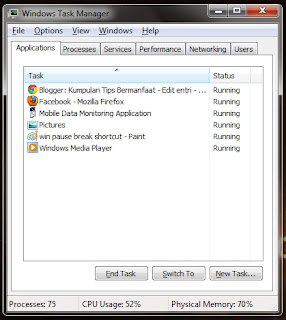Menguasai keyboard shortcut tidak hanya akan meningkatkan kecepatan navigasi tetapi juga dapat membantu dengan kelelahan pergelangan tangan. Jika kita menguasai tombol shortcut keyboard, maka kita juga akan terlihat profesional di mata orang lain dan tidak malu-maluin, iya kan ? Nah, berikut adalah beberapa shortcut yang kurang dikenal pada Windows 7 untuk membantu kita menjadi seorang master keyboard shortcut.
Global Windows Shortcuts
Win +1, 2, 3, 4, dll akan meluncurkan setiap program di taskbar. Hal ini sangat bermanfaat untuk meletakan program yang paling sering digunakan pada awal task bar sehingga kita dapat membukanya dengan cepat. Shortcut ini juga bekerja pada Windows Vista untuk ikon peluncuran cepat.
Win + Tab berfungsi memilih taskbar yang saat itu sedang aktif.
Win + T memindahkan dan memunculkan program aktif pada taskbar taskbar. Hal ini mirip seperti saat memposisikan mouse pada item yang dipilih, tetapi untuk dapat memunculkan program, harus menambahkan tombol Space atau Enter.
Win + B + Enter memilih system tray yang tidak begitu penting, tetapi bisa kita gunakan jika mouse kita berhenti bekerja.
Win + Up / Down memaksimalkan (maximize), meminimalkan (minimize) serta mengubah ukuran panjang lebar sebuah program. Sama ketika kita melakukan double klik pada header program.
Alt + Tab, memilih taskbar aktif dalam urutan saat dibuka dan tidak memiliki tampilan windows pratinjau yang keren seperti Win + Tab.
Win + Pause / Break akan membuka jendela properti pada sistem opersi kita. Ini dapat membantu jika kita perlu untuk melihat nama komputer atau statistik sistem yang sederhana.
Ctrl + Esc bisa kita gunakan untuk membuka menu start sama halnya dengan hanya menekan tombol Win, tetapi shortcut ini tidak bisa bekerja sebagai pengganti tombol Windows untuk cara pintas lainnya.
Ctrl + Shift + Esc digunakan untuk membuka task manager tanpa perlu menekan Ctrl + Alt + Del pertama.
Alt + Space akan membuka jendela menu sistem yang dapat digunakan untuk memaksimalkan (x), meminimalkan (n), dekat (c), atau memindahkan (m) jendela yang dapat sangat membantu jika kita entah bagaimana jendela off-screen . Shortcut ini juga dapat membantu dengan jendela yang tidak menutup dengan Alt + F4 pintas seperti jendela perintah.
Shift + F10 untuk membuka "klik kanan" menu kontekstual atau untuk file / folder. Akan sangat membantu mempersingkat daripada menggunakan klik kanan.
Shift + Del digunakan untuk menghapus file atau folder tanpa mengirimnya ke tong sampah recycle bin.
Ctrl + Shift + N membuat sebuah folder baru.
Alt + Enter membuka properti file sehingga kita dapat melihat ukuran file, berbagi pengaturan, dan tanggal pembuatan.
F2 mengganti nama file atau folder.
F3 akan membuka explorer untuk bar pencarian. Dalam beberapa program juga berfungsi sama untuk mencari file dengan mengetikkan frase tertentu.
F10 untuk memunculkan file menu explorer.
Itulah beberapa tombol shortcut Windows 7 yang mungkin belum banyak dari kita yang mengetahui. Silahkan jika ada tambahan bisa disampaikan pada kolom komentar. Semoga artikel ini bisa menambah pengetahuan kita tentang Windows 7.
Global Windows Shortcuts
Win +1, 2, 3, 4, dll akan meluncurkan setiap program di taskbar. Hal ini sangat bermanfaat untuk meletakan program yang paling sering digunakan pada awal task bar sehingga kita dapat membukanya dengan cepat. Shortcut ini juga bekerja pada Windows Vista untuk ikon peluncuran cepat.
Win + Tab berfungsi memilih taskbar yang saat itu sedang aktif.
Win + T memindahkan dan memunculkan program aktif pada taskbar taskbar. Hal ini mirip seperti saat memposisikan mouse pada item yang dipilih, tetapi untuk dapat memunculkan program, harus menambahkan tombol Space atau Enter.
Win + B + Enter memilih system tray yang tidak begitu penting, tetapi bisa kita gunakan jika mouse kita berhenti bekerja.
Win + Up / Down memaksimalkan (maximize), meminimalkan (minimize) serta mengubah ukuran panjang lebar sebuah program. Sama ketika kita melakukan double klik pada header program.
Alt + Tab, memilih taskbar aktif dalam urutan saat dibuka dan tidak memiliki tampilan windows pratinjau yang keren seperti Win + Tab.
Win + Pause / Break akan membuka jendela properti pada sistem opersi kita. Ini dapat membantu jika kita perlu untuk melihat nama komputer atau statistik sistem yang sederhana.
Ctrl + Esc bisa kita gunakan untuk membuka menu start sama halnya dengan hanya menekan tombol Win, tetapi shortcut ini tidak bisa bekerja sebagai pengganti tombol Windows untuk cara pintas lainnya.
Ctrl + Shift + Esc digunakan untuk membuka task manager tanpa perlu menekan Ctrl + Alt + Del pertama.
Alt + Space akan membuka jendela menu sistem yang dapat digunakan untuk memaksimalkan (x), meminimalkan (n), dekat (c), atau memindahkan (m) jendela yang dapat sangat membantu jika kita entah bagaimana jendela off-screen . Shortcut ini juga dapat membantu dengan jendela yang tidak menutup dengan Alt + F4 pintas seperti jendela perintah.
Shortcut Untuk Windows Explorer
Berikut adalah cara pintas berguna yang bisa kita terapkan pada Windows Explorer yang mungkin memiliki fitur serupa di program lain juga.Shift + F10 untuk membuka "klik kanan" menu kontekstual atau untuk file / folder. Akan sangat membantu mempersingkat daripada menggunakan klik kanan.
Shift + Del digunakan untuk menghapus file atau folder tanpa mengirimnya ke tong sampah recycle bin.
Ctrl + Shift + N membuat sebuah folder baru.
Alt + Enter membuka properti file sehingga kita dapat melihat ukuran file, berbagi pengaturan, dan tanggal pembuatan.
F2 mengganti nama file atau folder.
F3 akan membuka explorer untuk bar pencarian. Dalam beberapa program juga berfungsi sama untuk mencari file dengan mengetikkan frase tertentu.
F10 untuk memunculkan file menu explorer.
Itulah beberapa tombol shortcut Windows 7 yang mungkin belum banyak dari kita yang mengetahui. Silahkan jika ada tambahan bisa disampaikan pada kolom komentar. Semoga artikel ini bisa menambah pengetahuan kita tentang Windows 7.
10.26 | 0
komentar | Read More